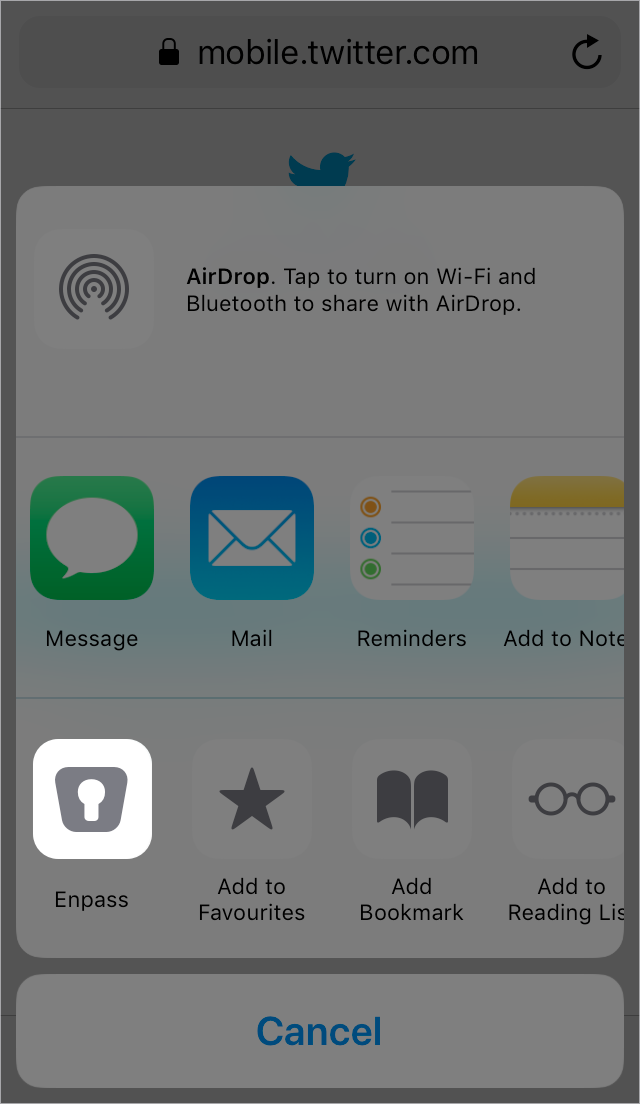Autofill in iOS Apps and Safari browser
Enpass provides you the assistance to autofill the details in third-party apps, and Safari browser.
Password Autofill
With the iOS 12, Apple introduced Password Autofill to support third-party password managers to autofill the details in apps and Safari browser. We have integrated this into Enpass to support autofill on your iOS devices.
- Requires: iOS 12 or later
- Autofill support– Third party apps, Safari browser
Setting up
Autofills the details in supported apps and Safari browsers using Apple Password Autofill.
To set up Password Autofill on your device follow these steps:
- Go to device Settings.
- Tap Passwords & Accounts > AutoFill Passwords.
- Turn on AutoFill Passwords.
- Select Enpass.
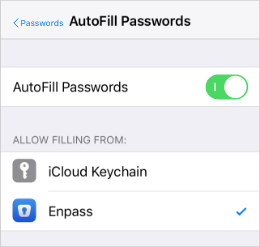
Using Password Autofill
Once enabled, whenever you open an app or a login page in Safari and tap a username or password field.
If the app has a Login saved for the app or site, you’ll see your username above the keyboard. If not, you’ll see Passwords.
To autofill, the details, tap on the username shown above the keyboard.
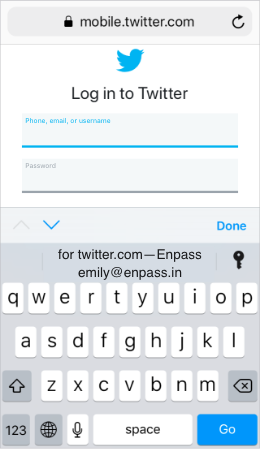
App Extension
Another way to autofill the details in apps and browsers is using the Enpass extension for Safari, Chrome, and Firefox browser.
- Requires: iOS 10 or later
- Autofill support: Safari, Chrome, and Firefox browser
Setting up
Autofills the logins and credit cards details. To set up Enpass extension in Safari browser on your device follow these steps:
- Open Safari and tap the Share icon.
- Swipe left on the bottom row of icons and tap More.
- Tap to turn ON Enpass in the list of Activities.
- Touch and hold next to Enpass and move it to the top of the list, then tap Done.
NOTE: Similarly you can enable the Enpass extension for Chrome and Firefox browser.
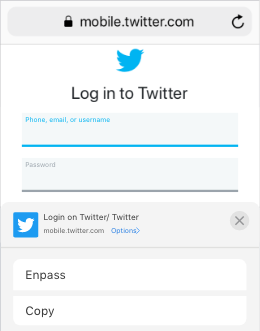
Using App Extension
In Safari and other supported browsers, open the web page where you want to autofill the details.
Tap the Share icon, then tap Enpass.